5Раздел «Органы власти»
Данный подраздел содержит описание следующих пунктов:
В разделе
Федерального реестра Органы власти кроме возможности просмотра
и работы с перечнем органов власти имеется возможность просмотра
отчетов, для этого необходимо кликнуть по ссылке Отчеты, после
чего произойдет переход к Аналитической подсистеме.
1 Просмотр перечня
Для просмотра
списка органов власти выполните следующие действия:
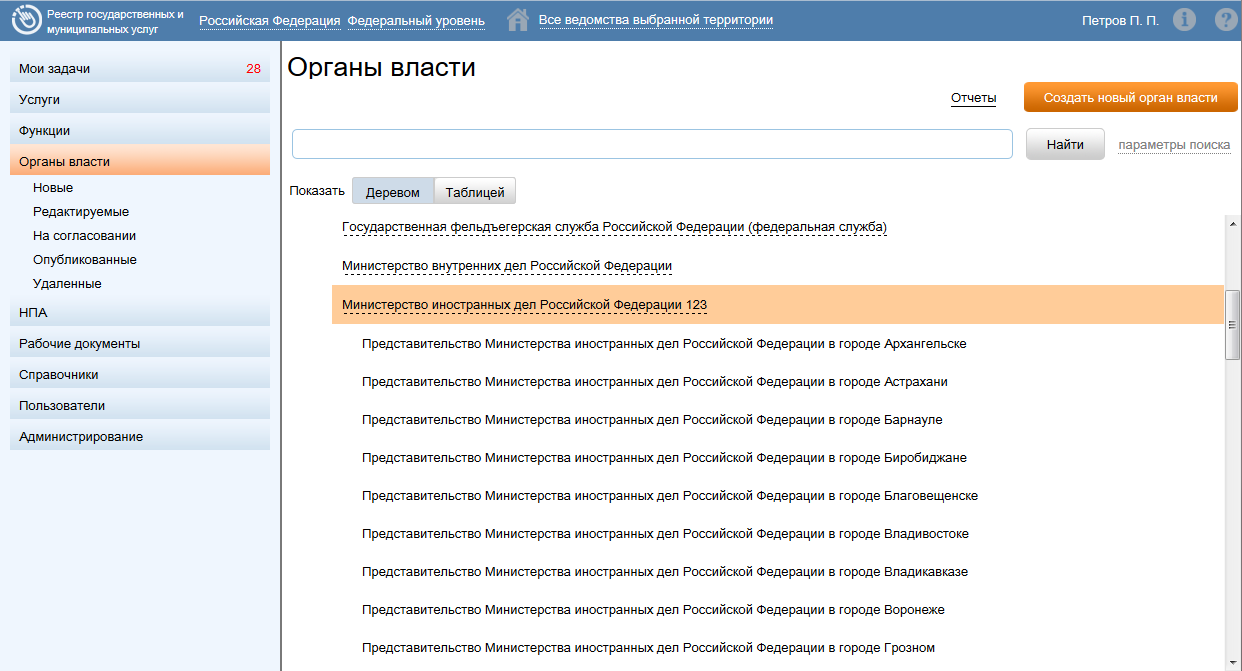
–
Раздел «Органы власти»
Данный раздел содержит список групп, по которым
отсортированы органы власти, информация о которых внесена в
Федеральный реестр:
В результате выполнения указанных действий
произойдет просмотр перечня органов власти.
2 Работа с перечнем органов
Работа с перечнем органов власти включает в себя
следующие инструкции:
1 Добавление органа
Для внесения
государственного органа в список органов власти и добавления
информации об органе власти выполните следующие действия:
В результате выполнения указанных действий
произойдет добавление нового государственного органа власти в
перечень органов власти главного окна Федерального реестра.
1 Закладка «О»
Внешний вид закладки Общие
сведения представлен на Рис. 4.217При
создании нового государственного органа ему присваивается уникальный
идентификатор (ID). Значение присвоенного органу власти
идентификатора отображается в поле Идентификатор.
2 Закладка «Офисы»
Внешний вид
закладки Офисы представлен на Рис. 4.219:
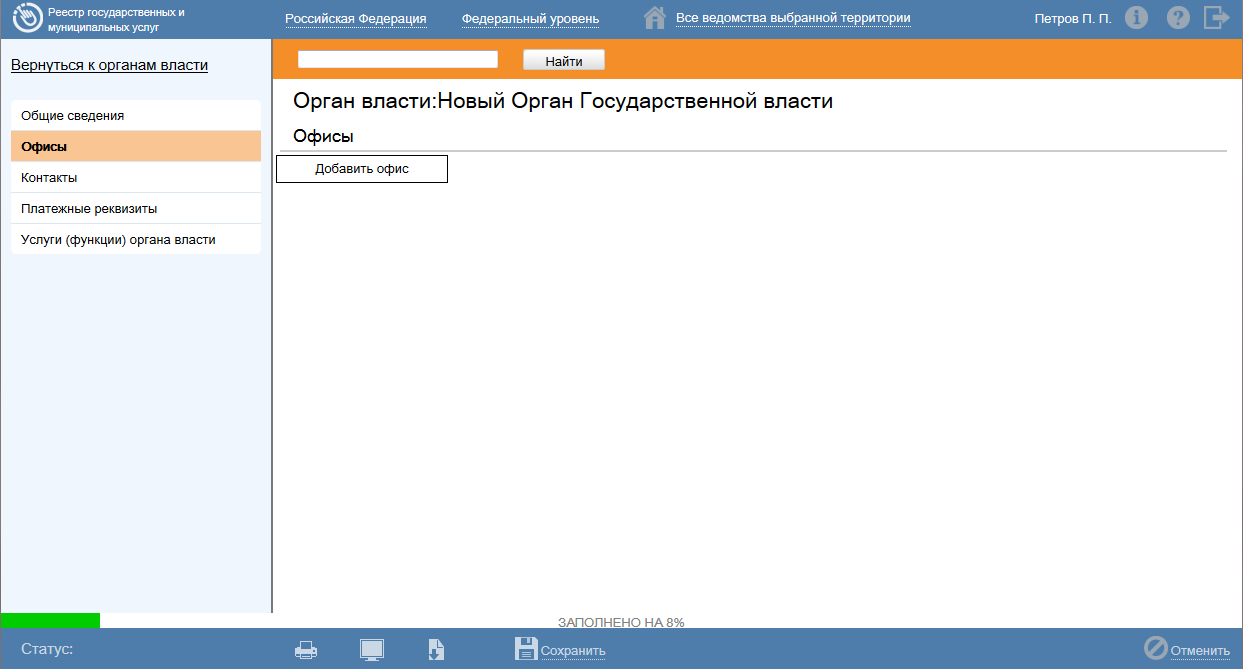
–Закладка
«Офисы» карточки органа власти
Для добавления
офиса в список офисов выполните следующие действия:

–Форма
ввода наименования офиса органа власти
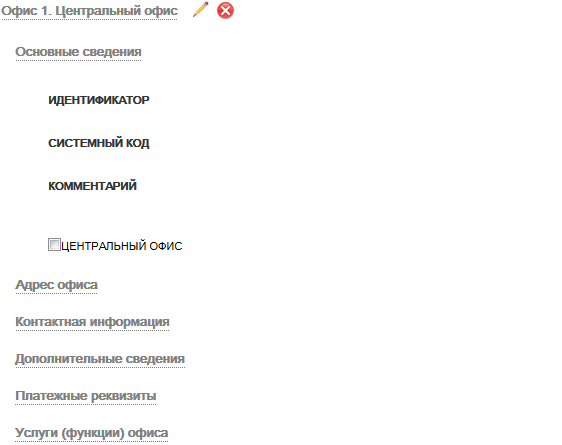
1
«Основные сведения»
Внешний вид блока Основные сведения
представлен на Рис. 4.221.
Для заполнения полей данного блока выполните
следующие действия:
2
«Адрес офиса»
Внешний вид блока Адрес офиса представлен
на Рис. 4.222:
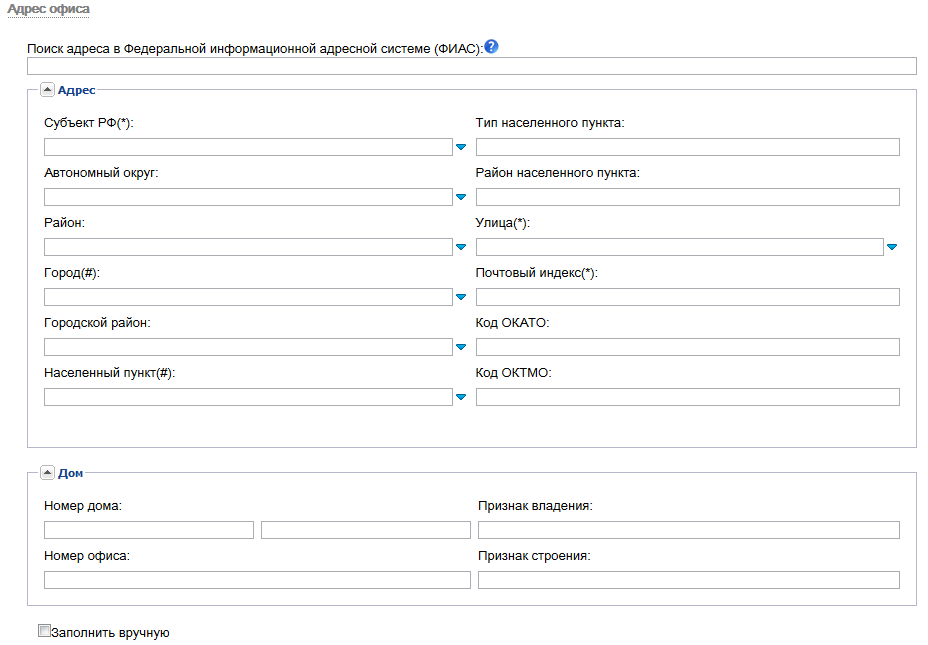
–
Блок «Адрес офиса»
3
«Контактная информация»
Внешний вид блока
Контактная информация представлен на Рис. 4.223:
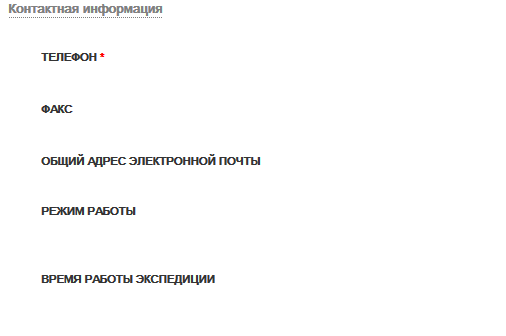
–
Блок «Контактная информация»
4
«Дополнительные сведения»
Внешний вид блока
Дополнительные сведения представлен на Рис. 4.224:
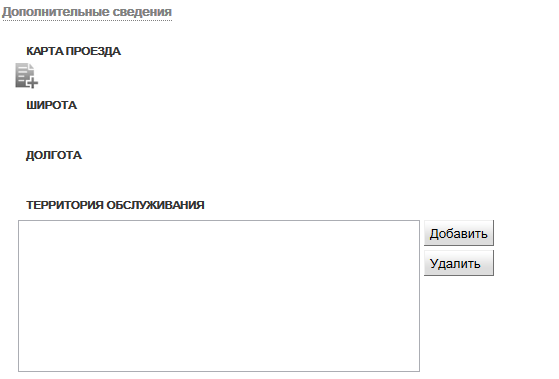
–
Блок «Дополнительные сведения»
Для заполнения
полей данного блока выполните следующие действия:
Произойдет возврат к вкладке «Дополнительные
сведения».
5 Блок «Платежные реквизиты»
Внешний вид Блока
Платежные реквизиты представлен на Рис. 4.233:
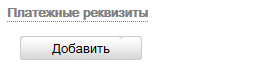
–
Блок «Платежные реквизиты»

–
Форма ввода наименования платежа
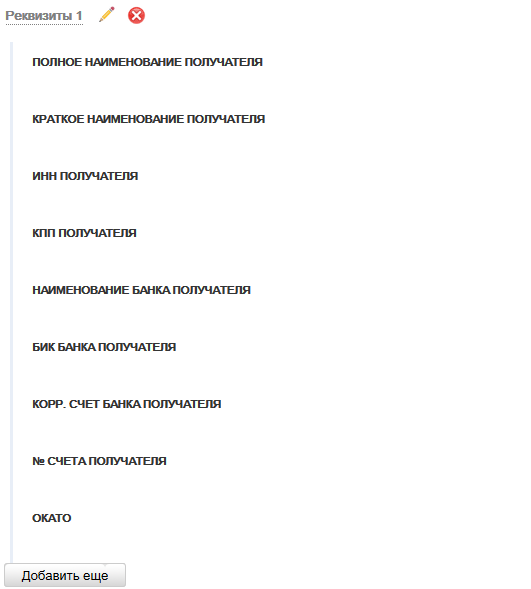
–
Форма для заполнения платежных реквизитов
6
«Услуги (функции) офиса»
В данном блоке к сведениям об оплате
услуги следует привязать платежные реквизиты офиса, предоставляющего
услугу (исполняющего функцию).
Внешний вид блока
Услуги (функции) офиса представлен на Рис. 4.229:
Для формирования
правил оплаты услуги (функции) для офиса выполните следующие
действия:
3 Закладка
«Контакты»
Внешний вид
вкладки Контакты представлен на Рис. 4.230:
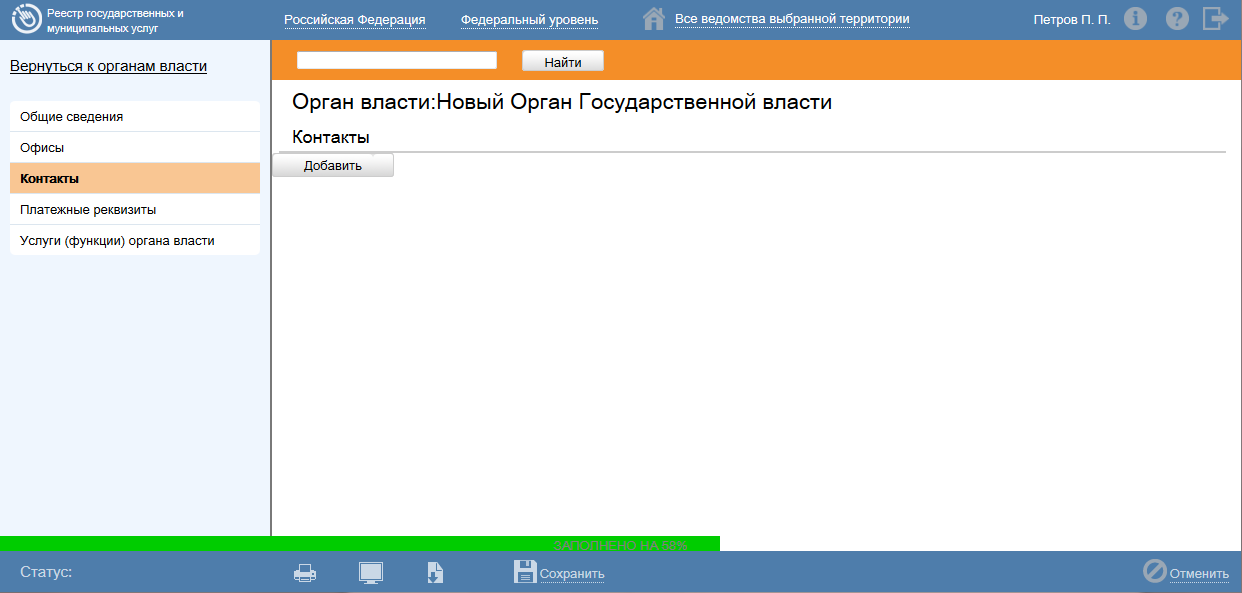
Для заполнения полей данной закладки выполните
следующие действия:

–
Форма ввода фамилии контактного лица органа власти
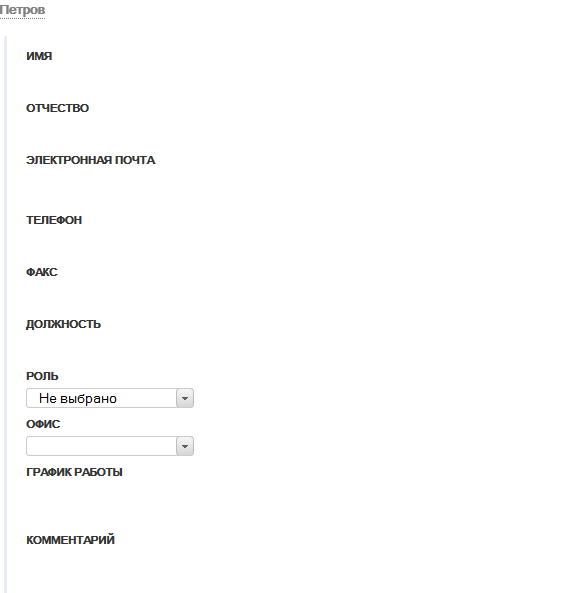
–
Форма для заполнения данных о контактном лице органа власти
4 Закладка
«Платежные реквизиты»
Внешний вид вкладки Платежные реквизиты
представлен на Рис. 4.233:
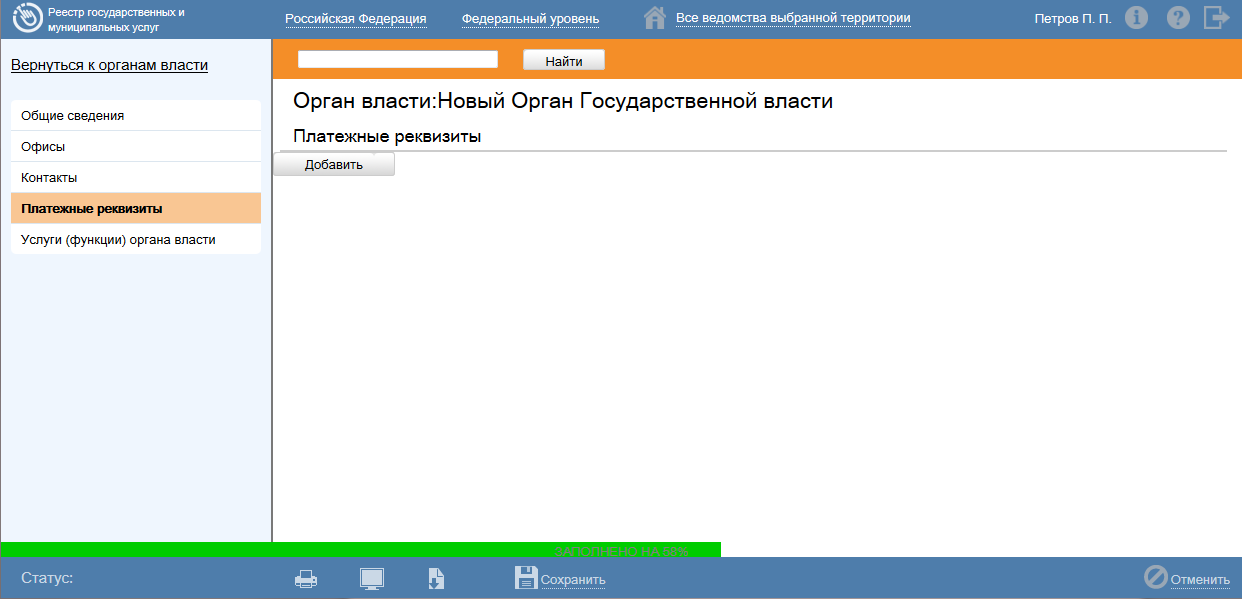
–
Закладка «Платежные реквизиты»

5 Закладка
«Услуги (функции) органа власти»
Внешний вид
закладки Услуги (функции) органа власти представлен на Рис. 4.235:
Для формирования
правил оплаты услуги (функции) для органа власти выполните следующие
действия:
2 Изменение органа
Внесение изменений
в карточку органа власти возможно в том случае, когда орган власти
имеет статусы: «Новый», «Не согласован»,
«Опубликован, изменения отклонены», «Опубликован,
вносятся изменения».
Для внесения
изменений в реквизиты органа власти выполните следующие действия:
В результате выполнения указанных действий
произойдет изменение информации об органе власти.
3 Удаление органа
Операция удаления
органа власти доступна в следующих случаях:
Для удаления органа власти из списка Госорганов
выполните следующие действия:
Доступ к ФГИС ТППравить
Доступ органов государственной власти, органов местного самоуправления, физических и юридических лиц к информации ФГИС ТП осуществляется через официальный сайт в сети Интернет. Если необходимая информация находится в иных государственных или муниципальных информационных системах, то органы, ведущие эти системы должны обеспечить доступ к ней посредством ФГИС ТП.
Доступ к информации, размещённой на официальном сайте, осуществляется без взимания платы.
История появления и нормативная базаПравить
Эксплуатационная
документация имеет следующий состав:
Региональные информационные системы территориального планированияПравить
Организационная структура ФГИС ТП выглядит следующим образом:
2Раздел «Мои задачи»
Данный подраздел содержит описание следующих
пунктов:
1 Просмотр моих задач
После запуска Федерального реестра откроется
главное окно Федеральный реестр государственных и муниципальных
услуг (см. Рис. 4.25). В левой части окна расположены
закладки Мои задачи, Услуги,
Функции, Органы власти, НПА, Рабочие документы, Справочники,
Пользователи, Администрирование.
В
данном разделе отображаются объекты Федерального реестра, такие как
услуги, функции, органы власти, шаблоны услуг и функций,
сгруппированные по типам объектов, а также по предполагаемым
действиям над объектами с учетом территориальной принадлежности и
привилегий пользователя, то есть отображаются только те объекты, по
которым от пользователя требуются дальнейшие действия по работе с
объектом.
Справа от названия раздела отображается количество
задач пользователя по всем объектам, которые требуют действий от
пользователя. При раскрытии группировки задач справа от каждой группы
также отображается количество задач в подразделе или группе. Если
количество задач для какой-либо группировки не отображается, это
означает, что задач по этой группировке нет.
Для просмотра списка задач выполните следующие
действия:
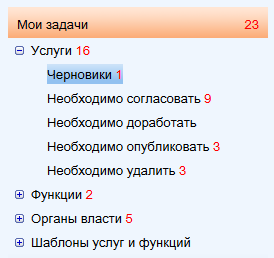
–
Группировка задач пользователя
2 Работа с моими задачами
Для того чтобы решить задачу пользователя
необходимо найти требуемую задачу в разделе Мои задачи (для
этого воспользуйтесь инструкцией Просмотр моих задач) и кликнуть по
строке с задачей, при этом откроется карточка объекта. Далее следует
выполнить требуемые от пользователя действия. Например, пользователь,
являющийся редактором, открыл подраздел Услуги, группу
Необходимо согласовать и в списке задач данной группы открыл
карточку услуги, находящуюся в статусе «На внутреннем
согласовании», при этом открылась карточка услуги. Пользователь
просматривает описание услуги и нажимает кнопку Отправить на
публикацию – для дальнейшей публикации услуги, либо нажимает
кнопку Вернуть на доработку – для передачи описания услуги на
корректировку оператору. В первом случае услуга попадет в раздел Мои
задачи публикатора, во втором случае услуга попадет в
раздел Мои задачи оператора. Таким образом,
пользователь, являющийся редактором, выполнит свою задачу.
Кроме того, в разделе Мои задачи имеется
возможность создать новый объект, не переходя в другие разделы
Федерального реестра. Например, для создания услуги необходимо нажать
кнопку Создать новую услугу, размещенную в правой верхней
части Федерального реестра, а для создания органа власти необходимо
нажать на кнопку
,
размещенную справа от кнопки , и выбрать пункт Создань
новый орган власти. Также доступны пункты
для создания новой функции, шаблона услуги и шаблона функции.
2Условия, обеспечивающие применение средств автоматизации в
соответствии с назначением
Работа
пользователей Федерального реестра возможна при выполнении следующих
требований к техническому и программному обеспечению:
1 Требования к программному обеспечению
1
Требования к программному обеспечению
сервера приложений
2
Требования к программному обеспечению
сервера БД
Таблица 2.3 – Требования к программному
обеспечению клиентской части
2 Требования к техническому обеспечению
4
Требования к аппаратному обеспечению
сервера приложений Подсистемы
5
Требования к аппаратному обеспечению
сервера БД
2.6 –
Требования к аппаратномую
7
Требования к каналам связи
Гособлако Государственная единая облачная платформа (ГЕОП)
Основная статья: Гособлако Государственная единая облачная платформа (ГЕОП)
Вход в Личный кабинет организации в ФГИС ОПВК производится через Единую систему аутентификации и авторизации (ЕСИА). То есть, с использованием существующей учетной записи на портале Госуслуги. Сотрудник, осуществляющий вход в ФГИС ОПВК , также должен иметь подтвержденную учетную запись ЕСИА
ФГИС ОПВК – единая информационная платформа для управления всейцепочкой отходов от их образования до переработки. Система станет площадкой,в том числе, для заключения и исполнения договоров между участниками сферыобращения с отходами I и II класса опасности и федеральным оператором
Оператором федеральной государственной информационной системы учета и контроля за обращением с отходами I и II классов опасности является федеральный оператор
1 – самый простой – достаточно открыть паспорт или руководство по эксплуатации СИ. Если прибор утвержденного типа, то эту информацию производитель обязательно укажет в соответствующей графе. Как правило, эта информация приведена вместе со сведениями о приемке и первичной поверке СИ
